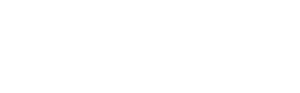Download The TALEX Windows 10 Driver
Once the TALEX Updater is installed, please download the TALEX Windows 10 Driver.
BLACK TAL MODEL SERIAL NUMBERS BEGIN TAL
Step 1 – Ensure that you have TALEX Updater Installed, if not you can download it here

If the serial number on your TALEX starts with TAL…


Once installed the TALEX Updater 2 will appear on your Desktop
Step 2 – Install the new Windows 10 Driver to your PC
Tutorial for Black TAL Windows 10
Step 3 – Connect Your TALEX
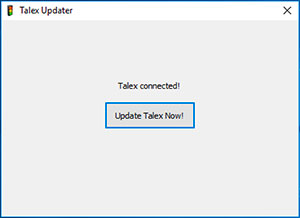
Now open the “TALEX Updater 2” program by double-clicking the icon on the desktop or finding it in your “Start” menu, then connect your TALEX to your computer using the USB cable.
You should see the screen shown here. If you do, everything is complete. Click “Update TALEX Now!”, enter your credentials and your TALEX will be updated!
Finished!
If you need assistance updating your device please email support@talex.co.uk to arrange telephone support.
Troubleshooting
TALEX not detected
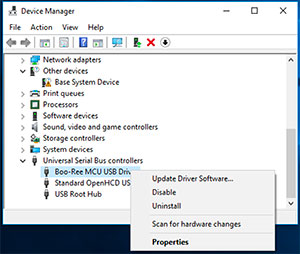
On a small number of PCs, the computer doesn’t detect the TALEX after it has been connected. This is often caused by the driver not correctly initialising.
One way to resolve this is to type “devmgmt.msc” (without the quotes) into the search box next to the start button and press enter/return. Alternatively you can hold the Windows key and press the “R” key on your keyboard to open the run command dialog, enter the above text into the box and press enter/return.
You should now see the device manager, similar to the screen shown here.
Scroll to the bottom and click the arrow to expand “Universal Serial Bus controllers” and you will see “Boo-Ree MCU USB Driver”. Right click this item and click “Disable” from the resulting menu. You will see a dialog box, click “Yes” and the USB Driver will be disabled.
Once it has been disabled, right click it again and this time choose “Enable”. This will re-initialise the driver and hopefully resolve the issue. Now try Step 3 again.
TALEX “EL” New Cable – Tutorial
Download TALEX Update Utility – Tutorial